Tinkercad создан для всех, у кого по вечерам тихо тлеет или же со всей силой пылает желание начать заниматься 3D моделированием и не платить за дорогущий 3D софт. Tinkercad — это, возможно, один из самых удобных онлайн сервисов по 3D моделированию для начинающих, своего рода дружелюбный предбанник в огромный мир программ автоматизированного проектирования.
Первое, что вам потребуется для использования всех возможностей Tinkercad - регистрация.
После регистрации перед вами откроется окно для создания нового проекта и будет предложен небольшой ознакомительный тур по программе. Тур можете пройти по желанию.
Мы начнем знакомство с программой с основного окна пользователя, поэтому закрываем наш новый проект нажатием на лого Tinkercad в левом верхнем углу.
Для выхода в окно пользователя жмем на лого Tinkercad
В окне пользователя представлены все созданные вами дизайны, которые всегда можно открывать и дорабатывать. Здесь же в правом верхнем углу находится доступ в Галерею/Gallery, где можно увидеть и скачать себе работы других пользователей, далее располагается выход в Блог/Blog, за ним ссылка на базу знаний и коллекцию уроков Tinkercad под названием Обучение/Learn. По ссылке Преподавание/Teach можно ознакомится с возможностями использования Tinkercad в школах.
Окно пользователя Tinkercad
Далее следует поисковик (иконка лупы сверху), который поможет отыскать нужные дизайны среди большой коллекции, созданной пользователями Tinkercad. А нажатие на самую правую иконку (вашу аватарку) открывает меню, из которого можно создавать новые дизайны (Создать/New) и просматривать существующие (нажатием на ваш ник или через Проекты/Designs), проверять уведомления от других пользователей (Уведомления/Notifications), менять настройки аккаунта (Профиль/Profile) и выходить из учетной записи (Выход/Log out). Вы также можете редактировать профиль и менять настройки аккаунта, нажав на ваш ник или аватар на панели слева.
Открытие доступа к (1) меню пользователя и (2) настройкам учетной записи
Жмем на аватар слева. В открывшемся окне Настроек учетной записи/Account settings вы можете редактировать ваш профиль, нажав на Сведения профиля/Profile information. Здесь же есть возможность подключить ваш аккаунт к сторонним сервисам по 3D печати для ускорения процесса создания изделий. Кликнув на Настройки уведомлений/Notification settings, вы можете выбрать, о каких новостях Tinkercad будет сообщать вам на почту, а в окне Enter invitation code вводить пригласительные коды. Не забывайте нажимать кнопку Сохранить изменения/Save changes, чтобы не потерять ваши настройки.
Меню настроек аккаунта (1) и подключение сервисов по 3D печати (2)
Возвращаемся в окно пользователя. Здесь в левой панели вы можете быстро находить ваши дизайны через поисковик, переключаться между разными видами проектов — вашими дизайнами (3D проекты/3D Designs) и электрическими цепями (Circuits), — а также просматривать пройденное обучение в разделе Уроки/Lessons.
Левая панель окна пользователя
Ниже в панели вы увидите раздел Проекты/Projects. Здесь вы можете создавать папки для классификации ваших дизайнов, например, создать проект (он же папка) под названием “Динозавры” и складывать туда всех созданных вами динозавров. Учтите, что если вы удалите ваши дизайны и электрические цепи из вкладок 3D проекты/3D Designs и Circuits, они удаляются и из всех папок.
Большую часть окна пользователя занимают превью ваших дизайнов. Для создания нового дизайна жмем на Создать новый проект/Create new design. Для модификации дизайна наводим на него курсор и жмем Изменить/Tinker this.
Доступ к модификации дизайна Изменить/Tinker this и к меню дизайна (иконка шестеренки)
- Свойства…/Properties… открывает доступ к свойствам дизайна. Здесь можно изменить имя дизайна, добавить тэги и описания, можно сделать дизайн видимым для всех, выбрав статус Общее/Public (по умолчанию ваши дизайны видны только вам и имеют статус Частное/Private), и определить тип лицензии, на основании которой другие тинкеркадовцы могут использовать вашу модель.
- Дублировать/Duplicate создает копию дизайна и сразу открывает ее в окне моделирования.
- Перенести в проект…/Move to project… позволяет перемещать дизайны по упомянутым выше папкам с моделями, или же проектам, как называет их Tinkercad.
- Удалить/Delete удаляет дизайн.
Нажатие на само превью дизайна открывает вам доступ к модификации дизайна (Изменить/Tinker this) и его скачиванию (Скачать/Download); вы также получаете возможность просмотреть комментарии к дизайну.
И для примера:
Все модели в Tinkercad складываются из объемных фигур и отрицательных пространств под названием Отверстия/Holes. В этом разделе мы познакомимся с обоими инструментами.
В окне пользователя жмем кнопку Создать новый проект/Create new design. Перед нами открывается окно моделирования. В панели справа расположены цветные заготовки фигур, или Shapes, из которых вы можете создавать более сложные 3D дизайны. По умолчанию вам видны фигуры во вкладке Основные формы/Basic Shapes, однако вы можете зайти в раскрывающееся меню, и там вас будут ждать еще несколько вкладок с разными типами фигур и элементами электрических цепей.
Для того, чтобы поместить любую фигуру на рабочую плоскость, нужно просто кликнуть на нее, а затем нажать на любое место на голубой Рабочей плоскости/Workplane, либо можно зажать фигуру, удерживая левую кнопку мыши, и перетащить ее на сетку. Чтобы выбрать фигуру на рабочей плоскости, просто кликните на нее — вокруг фигуры появится голубая обводка и откроется редактор этой фигуры.
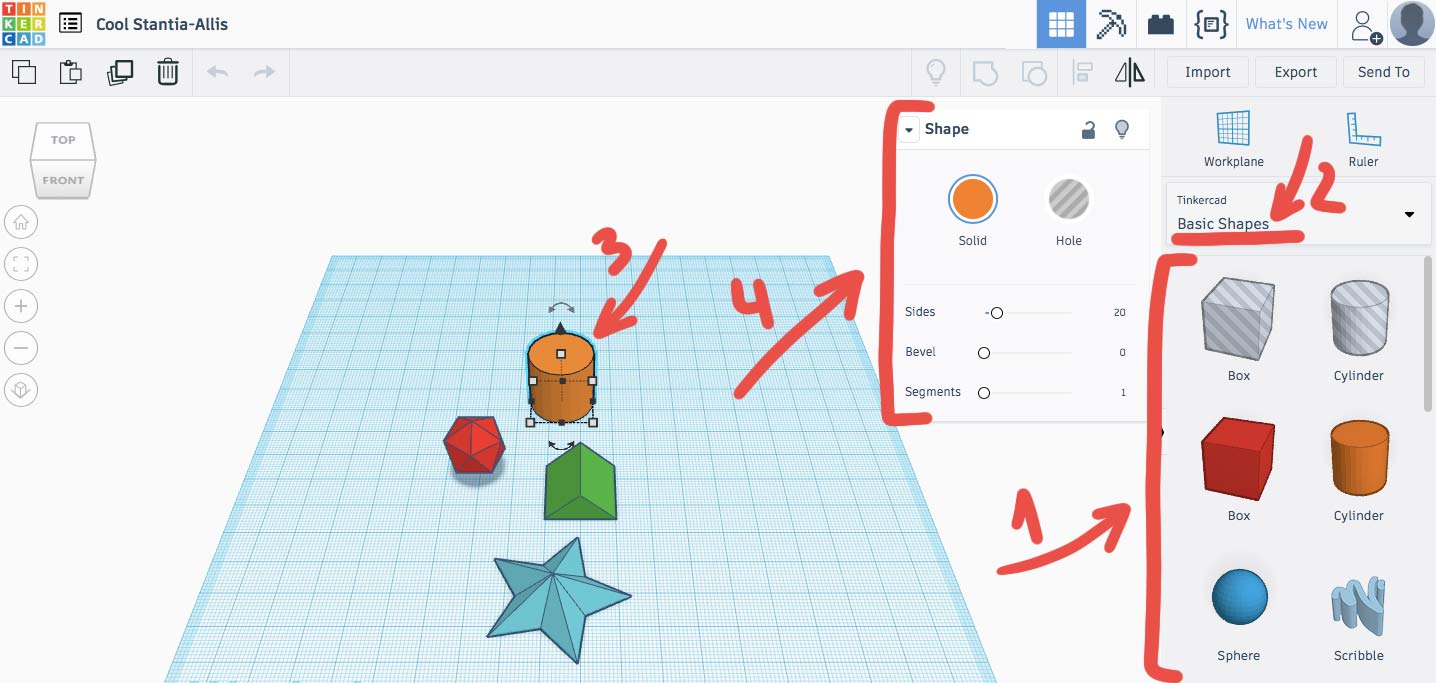
(1) — панель фигур, (2) — меню переключения между разными видами фигур и элементами электрических цепей, (3) — выбранная фигура, (4) — редактор фигур
Любую фигуру в Tinkercad можно модифицировать, причем у разных фигур будут свои параметры модификаций. Давайте поместим Параллелепипед/Box на рабочую плоскость — загорится окно редактирования фигур. У параллелепипеда вы можете менять цвет (палитра открывается нажатием на Тело/Solid), округлость углов (Радиус/Radius), шаг деления сторон (Шаги/Steps), Длину/Length, Ширину/Width, Высоту/Height, а также превращать его в отрицательное пространство нажатием на кнопку Отверстие/Hole. Редактор фигур можно сворачивать, нажимая на черную стрелку. Поэкспериментируйте с настройками разных фигур.
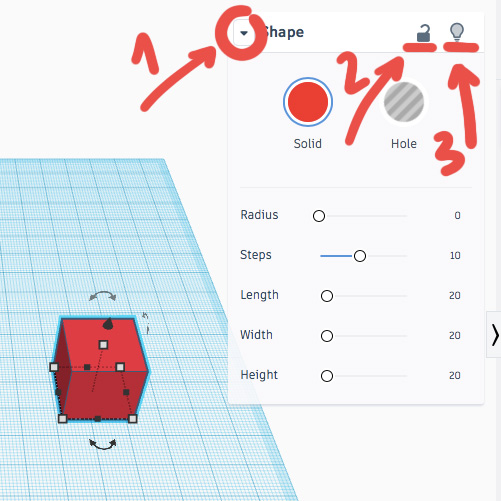
Редактор Параллелепипеда/Box. (1) — стрелка для сворачивания редактора, (2) — кнопка защиты фигуры от действий редактора, (3) — кнопка, позволяющая сделать фигуру невидимой
Еще одна важная функция редактора фигур — возможность защитить фигуру от действий редактора. Допустим вы не хотите случайно изменить фигуру на рабочем поле — жмем на нее, загорается редактор, жмем на иконку замкА под названием Запретить редактирование/Lock editing, и фигура приобретает фиолетовый контур. Теперь она защищена. Для разблокировки фигуры выбираем ее и снова жмем на замок, фигура приобретает голубой контур. Вы можете одновременно выбрать и заблокировать несколько фигур.
Рядом с замком видим кнопку Скрыть выбранные/Hide selected — эта команда позволяет сделать фигуру невидимой. Скажем, у вас слишком много фигур на рабочей поверхности и вы хотите спрятать некоторые. Выбираем фигуры кликом, загорается редактор фигур, жмем Скрыть выбранные/Hide selected либо команду CTRL+H. Фигура останется скрытой, пока вы не нажмете иконку Показать все/Show all либо CTRL+SHIFT+H.
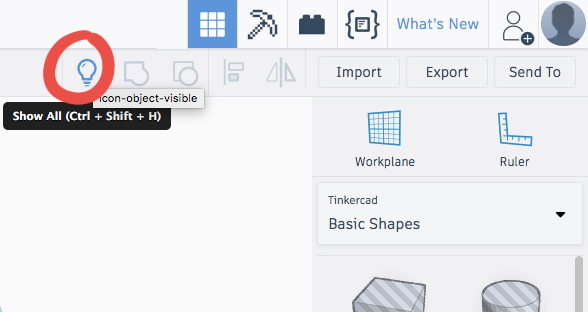
Кнопка Показать все/Show all позволяет сделать видимыми все спрятанные фигуры
Теперь пару слов о вкладках в раскрывающемся меню панели фигур. Щелкаем на раскрывающееся меню. Здесь есть пять групп фигур: TINKERCAD, SHAPE GENERATORS, CIRCUITS, PRINTABLE KITS, YOU.
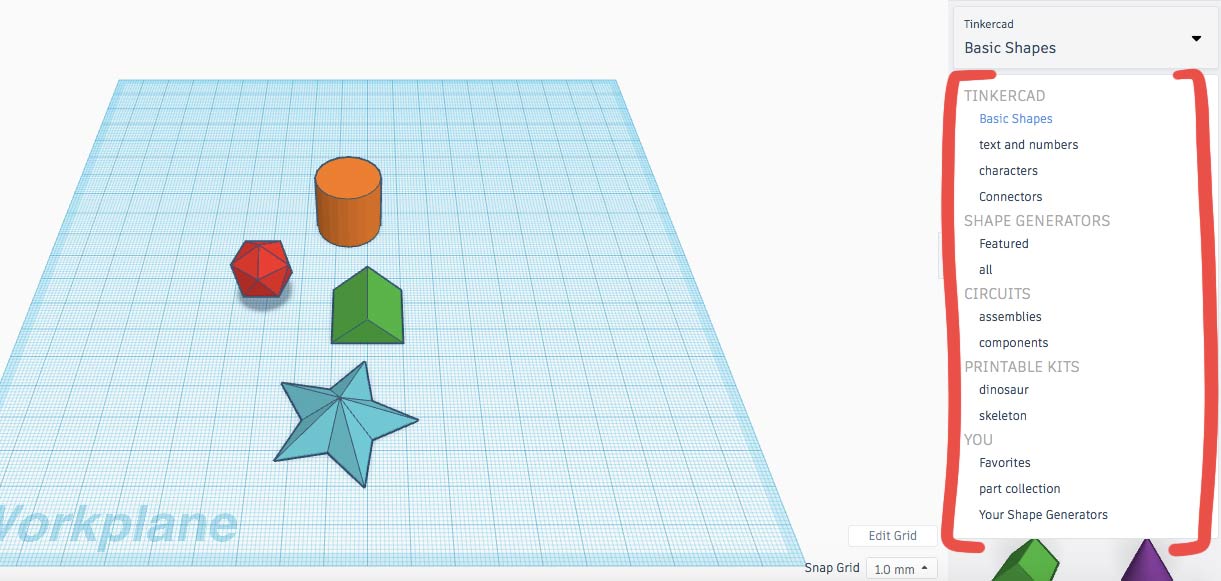
Группы фигур и элементов электронных схем в Tinkercad
Группа TINKERCAD содержит множество заготовок для создания сложных 3D дизайнов. Фигура Scribble во вкладке Основные формы/Basic Shapes позволяет превращать 2D рисунки в 3D объекты: при использовании этой фигуры открывается новое окно, в котором пользователь может рисовать дизайны с помощью инструментов Brush Tool (кисть, создающая контур), Eraser Tool (ластик), Shape Tool (инструмент, создающий контур с заполнением), Shape Eraser Tool (ластик, стирающий с помощью создания выделения). Фигура Текст/Text во вкладке Текст и номера/Text and numbers позволяет вбивать произвольный текст в ее редакторе. Также здесь можно найти коннекторы для ваших дизайнов во вкладке Соединители/Connectors;
SHAPE GENERATORS содержит еще больше фигур, некоторые из которых созданы пользователями Tinkercad;
В CIRCUITS вы найдете элементы для создания электронных схем;
В PRINTABLE KITS есть папки с деталями для 3D печати и сборки разных объектов, например, динозавра;
Во группе YOU находятся:
Ваши Избранные фигуры/Favorites. Фигуры можно перемещать во вкладку избранных, нажав на звездочку над любой фигурой. Это практично: некоторые папки с фигурами содержат множество объектов, и если вам понравится какая-либо фигура и вы не сохраните ее, будет проблематично искать ее снова среди множества страниц, поэтому не забывайте отмечать понравившиеся дизайны;
Части ваших дизайнов, которые вы решили сохранить в качестве фигуры для будущего использования в Коллекции деталей/Prat Collection;
Вкладка Генераторы форм/Your shape generator, в которой вы можете создавать свои собственные фигуры с применением кода. Для доступа в генератор форм можно также нажать иконку кода в верхнем меню.
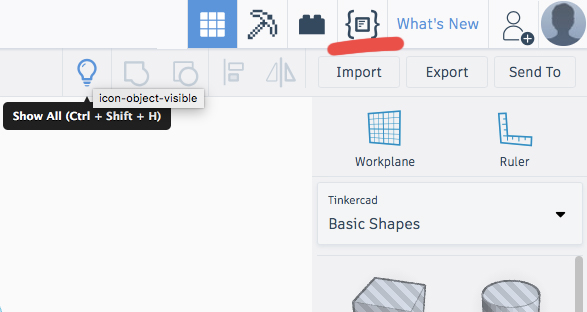
Красным подчеркнута кнопка для перехода в режим создания фигур кодом
Чтобы скрыть панель фигур, жмем черную стрелку.
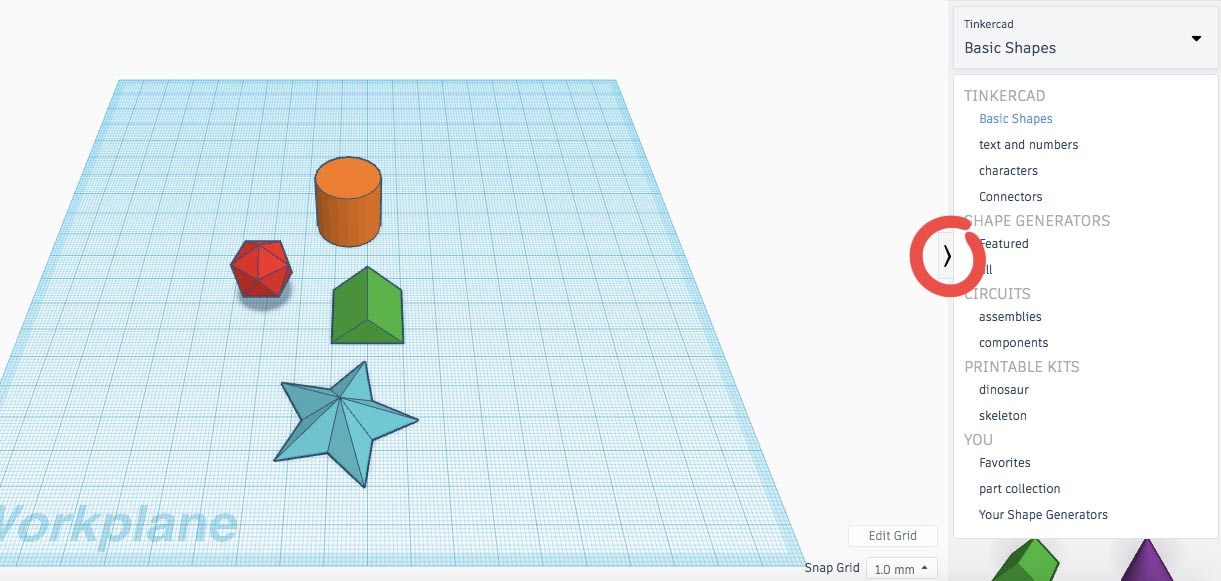
Кнопка для сворачивания/разворачивания панели фигур
Вы можете помещать несколько фигур на рабочую плоскость, редактировать их, совмещать и двигать их для создания нужного дизайна.
В Tinkercad у вас есть возможность изменять шаг деления сторон некоторых фигур. Для этого перетаскиваем сферу (на ней нагляднее смотреть) на рабочую сетку и в редакторе фигур двигаем ползунок уровней деления Шаги/Steps. Чем больше шаг, тем выше разрешение вашей модели и тем тяжелее ваш файл. Если зритель будет видеть фигуру лишь издалека, то ее разрешение можно уменьшить, так как разница в несколько шагов заметна не будет.
Также с помощью изменения параметра Шаги/Steps можно создавать новые фигуры.
Отверстие/Hole — это функция, которая позволяет обратить фигуру в отрицательное пространство и отнимать части по форме этого пространства от других фигур, отрезать от них куски. Возьмите параллелепипед и поместите его на рабочую сетку. Теперь возьмите сферу и поместите ее так, чтобы она пересекалась с кубом. В редакторе сферы нажмите Отверстие/Hole — сфера станет сероватой в полоску. Удерживая левую кнопку мыши, обведите параллелепипед и сферу. Далее нажмите команду Группировать/Group или сочетание CTRL+G. Вуаля! Место пересечения параллелепипеда и сферы, как и вся остальная часть сферы, пропали, отрицательная сфера отрезала часть куба.
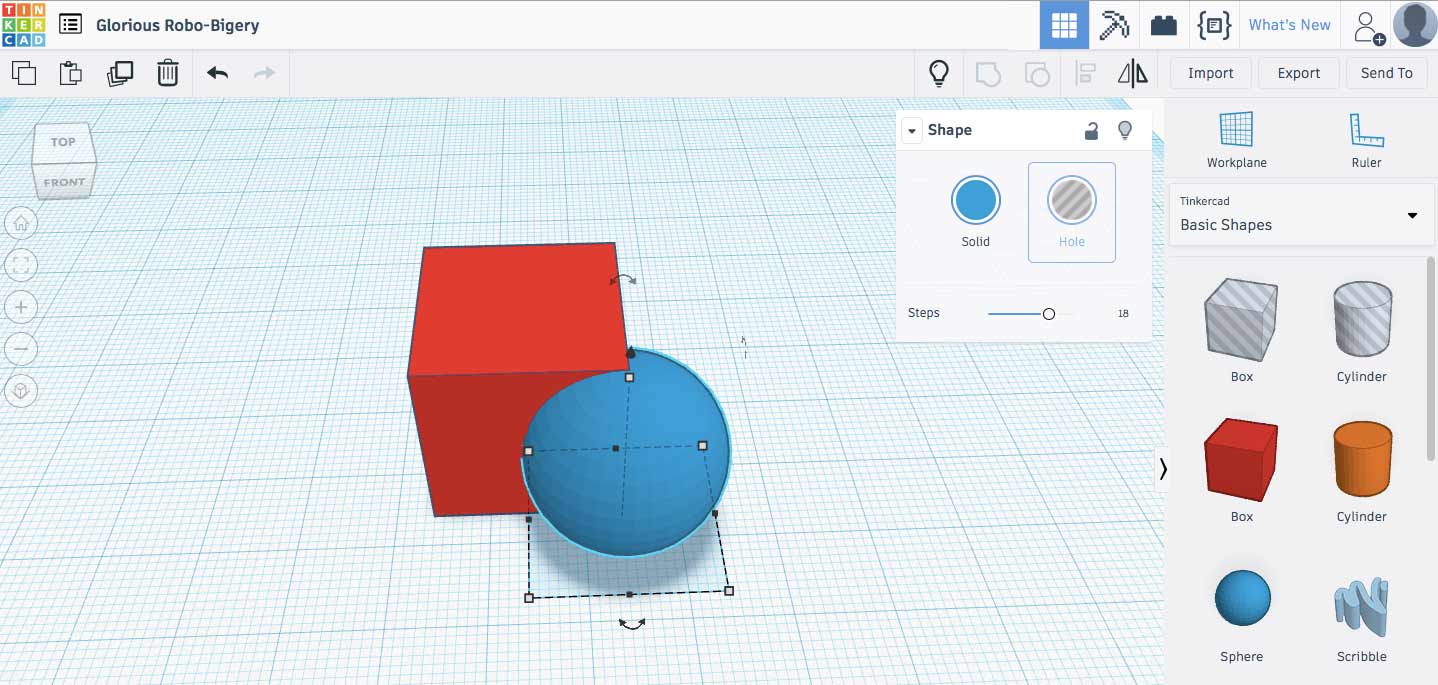
Отсечение части куба. Шаг 1. Помещаем сферу (или любую другую фигуру) так, чтобы она пересекалась с параллелепипедом в области, которую вы хотите удалить
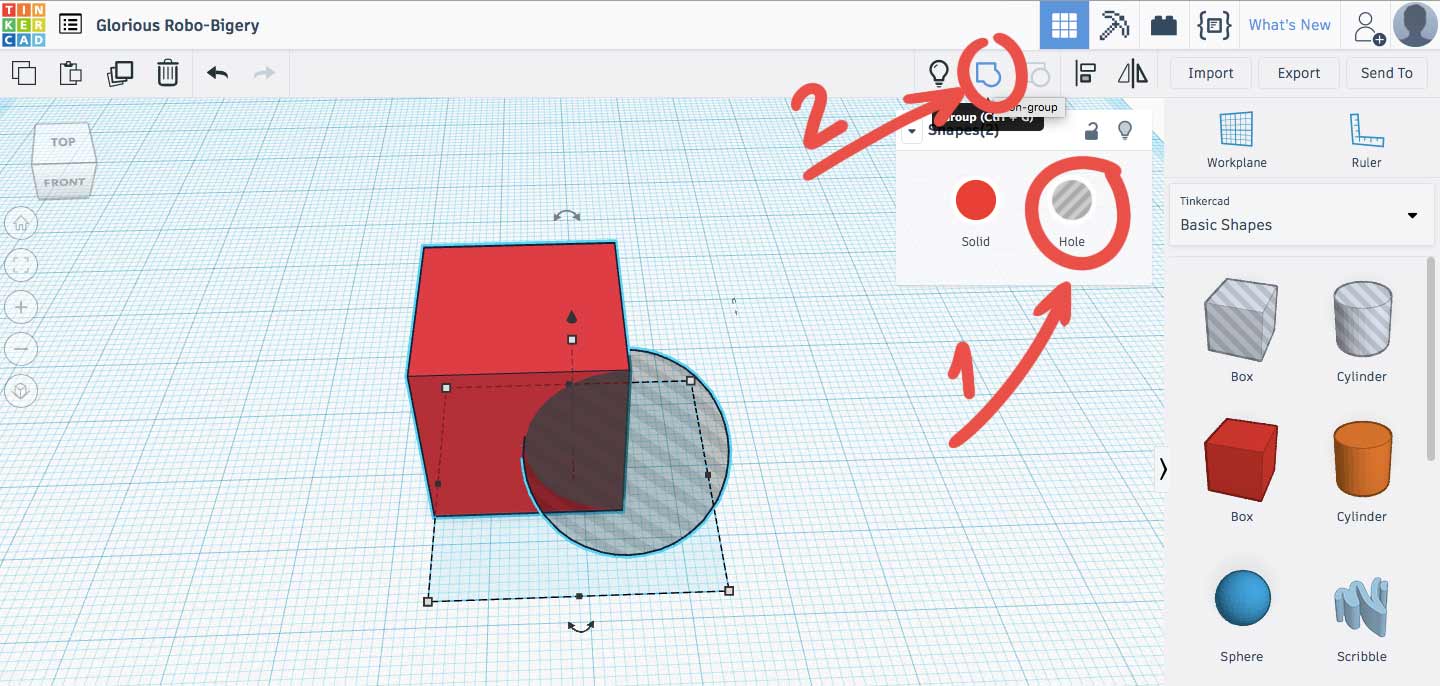
Отсечение части куба. Шаг 2. Жмем кнопку Отверстие/Hole (1) для преобразования сферы в отрицательное пространство, затем обводим параллелепипед и сферу, удерживая левую кнопку мыши, и жмем кнопку Группировать/Group (2), чтобы отсечь сферу
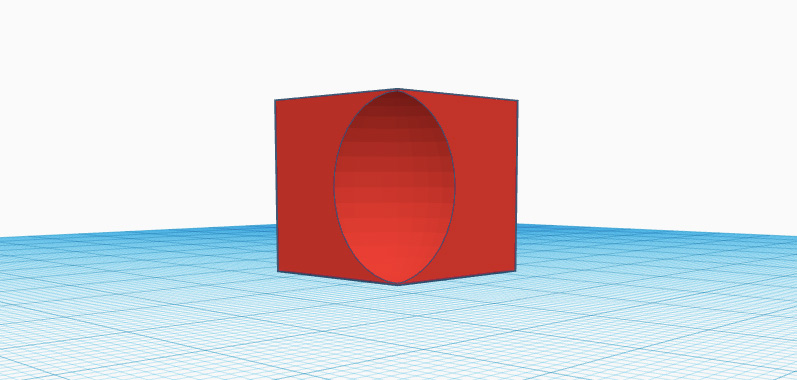
Результат отсечения части параллелепипеда с помощью сферы
Также во вкладке Основные формы/Basic Shape есть прозрачный параллелепипед и цилиндр с уже примененной функцией Отверстие/Hole. Для ускорения моделирования можно пользоваться ими.
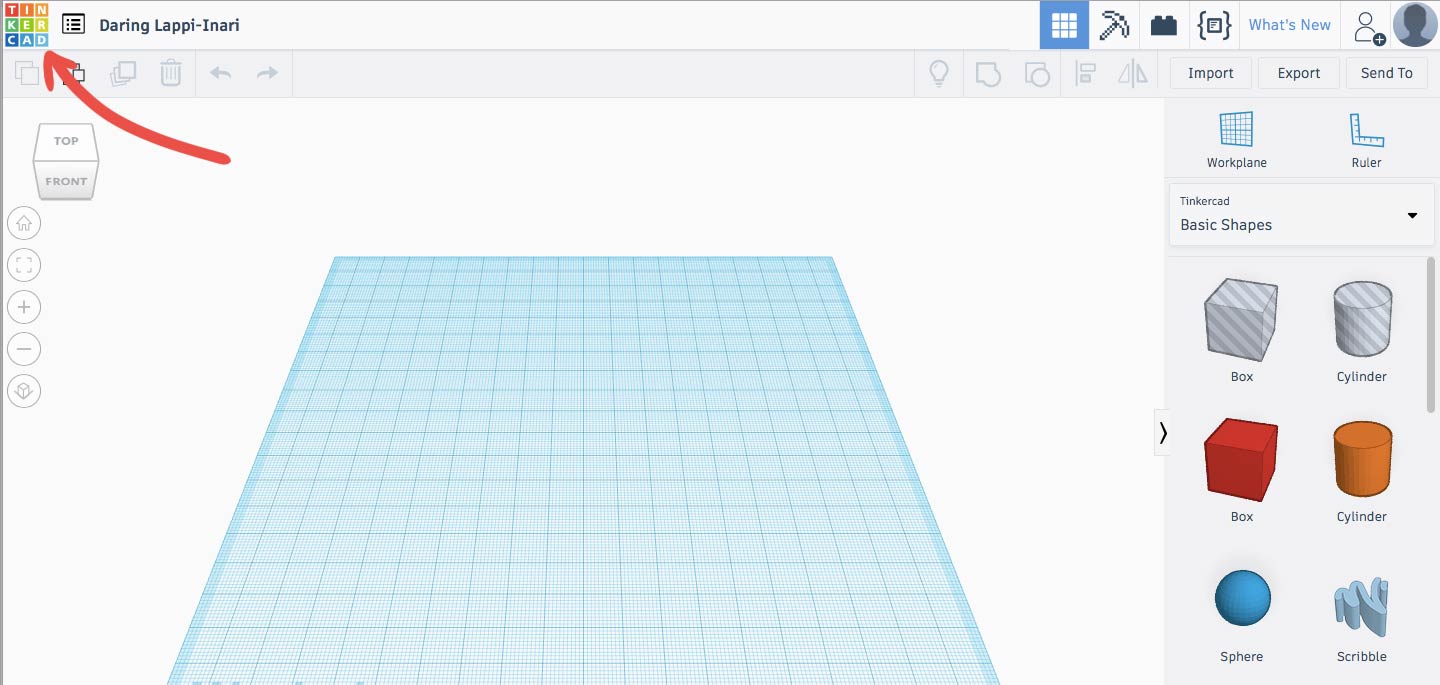
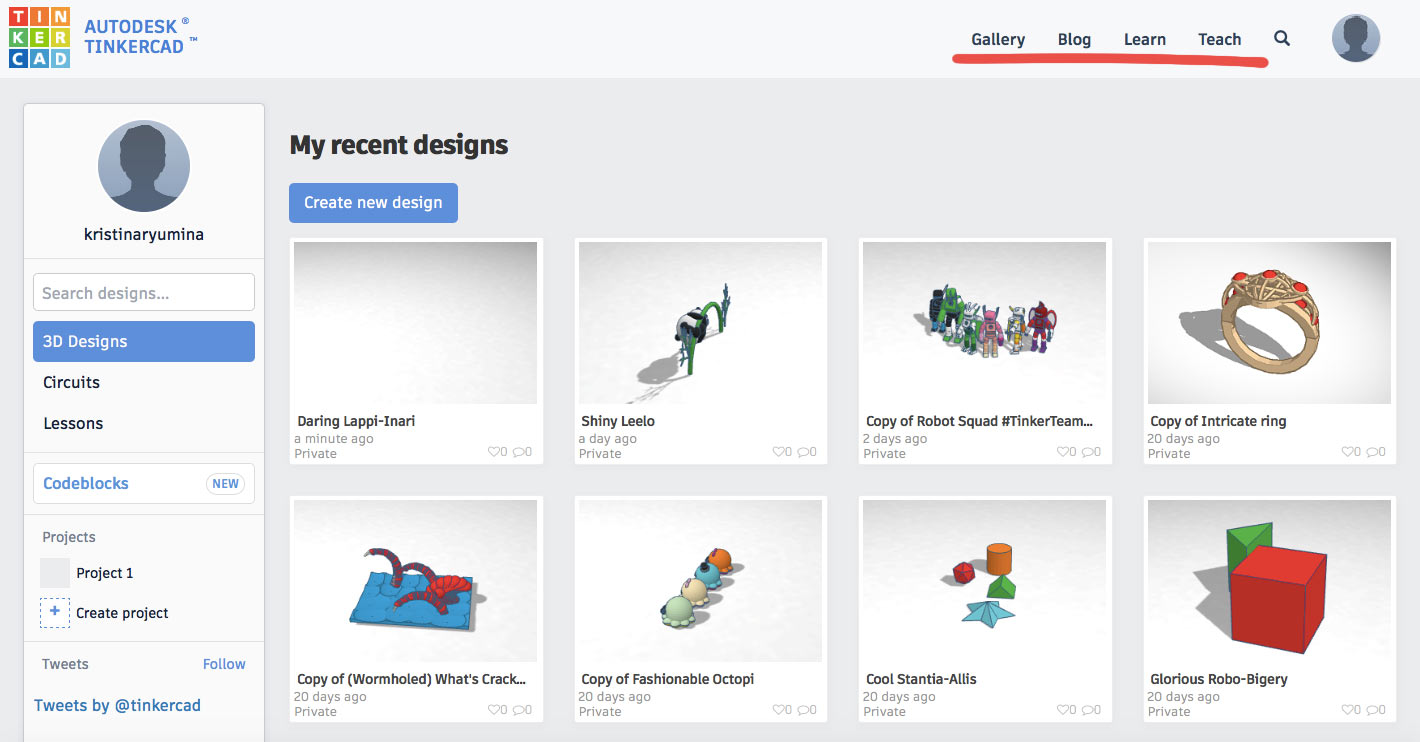
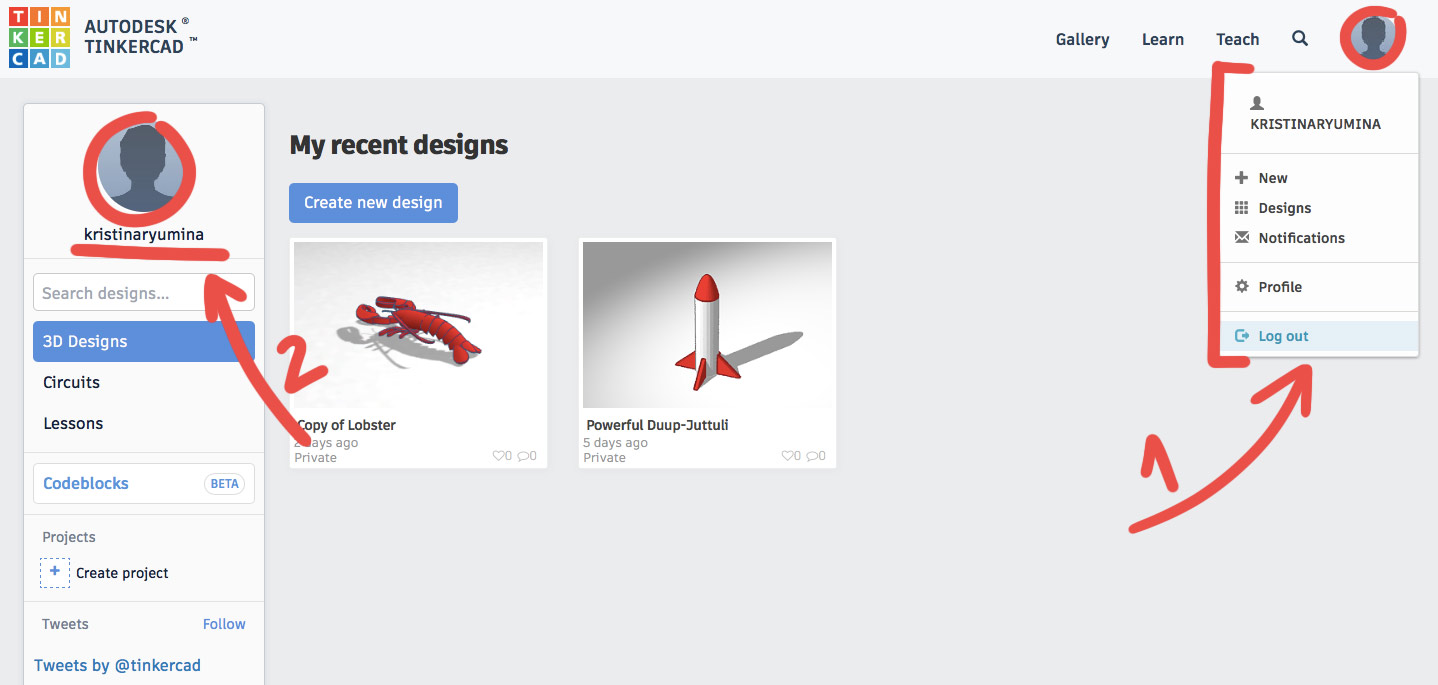
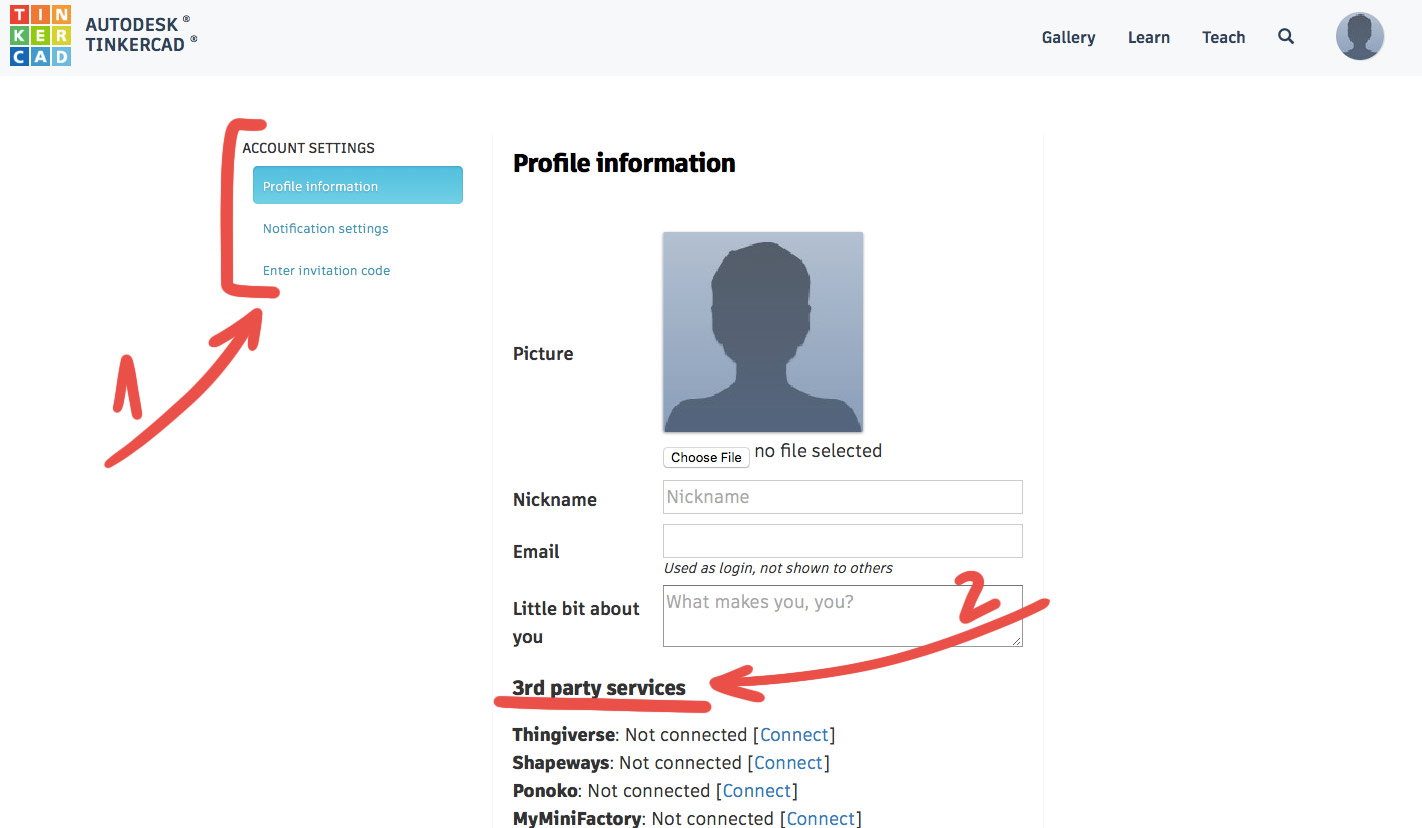
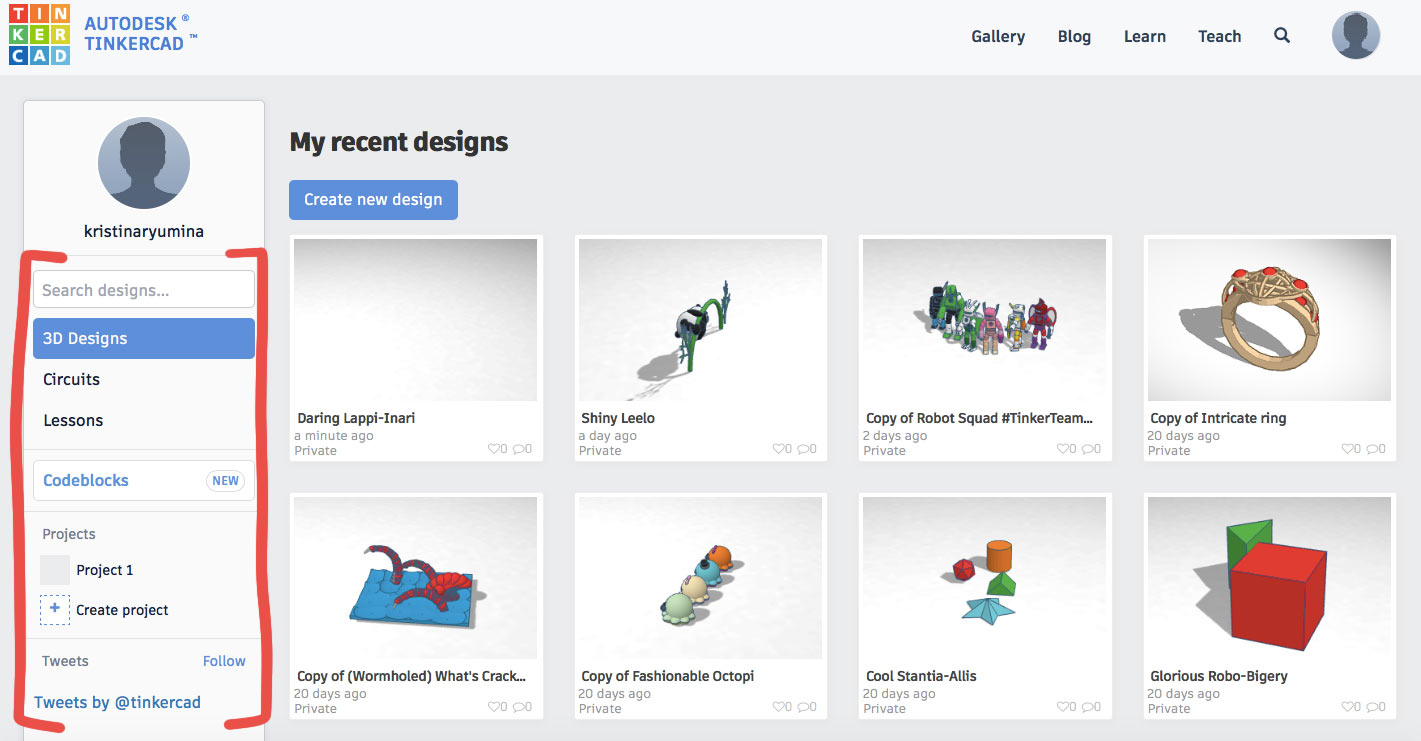
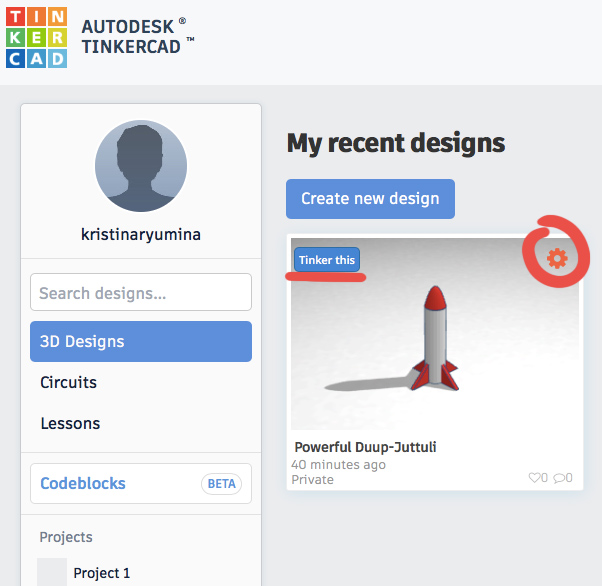

Комментариев нет:
Отправить комментарий