Плюсы и минусы Google Docs
Сравнивать будем с главным конкурентом – MS Word.
Преимущества:
- Сервис бесплатный. Конечно, Word можно «спиратить» и он тоже станет бесплатным. Но в коммерческих организациях этим заниматься нельзя – можно попасть на серьезный штраф или еще хуже.
- Все хранится в облаке. Если компьютер сломался или завис – информация останется целой. MS Word тоже может работать с облачным хранилищем, но Google использует его по умолчанию.
- Простой обмен файлами. Отправили ссылку – человек получил документ. Это экономит кучу времени вам, вашим коллегам и клиентам.
- Инструменты для коллективной работы. Над одним файлом может работать несколько человек одновременно. При использовании Word это сделать чуть сложнее, но тоже возможно.
- Удобная история изменений. Удалили что-то важное, а потом написали еще 2 страницы текста? Нажимать Ctrl + Z 1000 раз вам не потребуется.
- Голосовой ввод. Устали глаза? Хочется поработать, лежа на диване? Просто надиктуйте текст искусственному интеллекту Google. Он довольно хорошо понимает русскую речь, а главное – постоянно обучается этому.
- Кроссплатформенность. Google Docs работает на любом устройстве с любой операционной системой, в которой есть привычный веб-браузер.
Недостатки:
- Работает медленнее. Особенно с объемными текстами при низкой скорости интернета. Там, где Word «летает», Google Docs может начать спотыкаться.
- Зависит от аккаунта. Все документы хранятся на облаке, которое привязано к вашей учетной записи. Лишитесь доступа – лишитесь всего.
- Зависит от разработчика. Если «Роскомнадзор» решит заблокировать Google, что будет с вашей работой? Впрочем, проблема решается резервными копиями в docx-формате.
- Зависит от интернета. Без доступа к сети вы не сможете ничего открыть. За исключением файлов, которые хранятся в кеше.
Сервис очень хорош. Многие из тех, кто его пробовал, поначалу плевались, а потом внезапно удаляли Word.
Начало работы в Google Docs
Для начала вам нужен аккаунт Gmail. Если еще не зарегистрировались – сделайте это. Сразу после регистрации вы сможете пользоваться сервисом. Для этого перейдите по ссылке.
Вы попадете в главное меню. Здесь находится список последних документов, с которыми вы работали, и кнопка «Создать». Нажмите на нее.
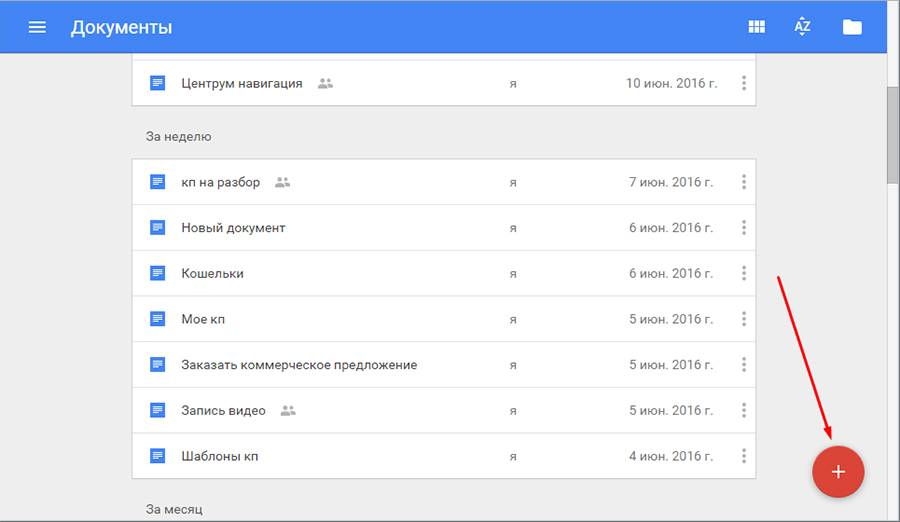
После этого вы попадете на страницу, которая очень напоминает MS Word, и сможете работать с текстом.
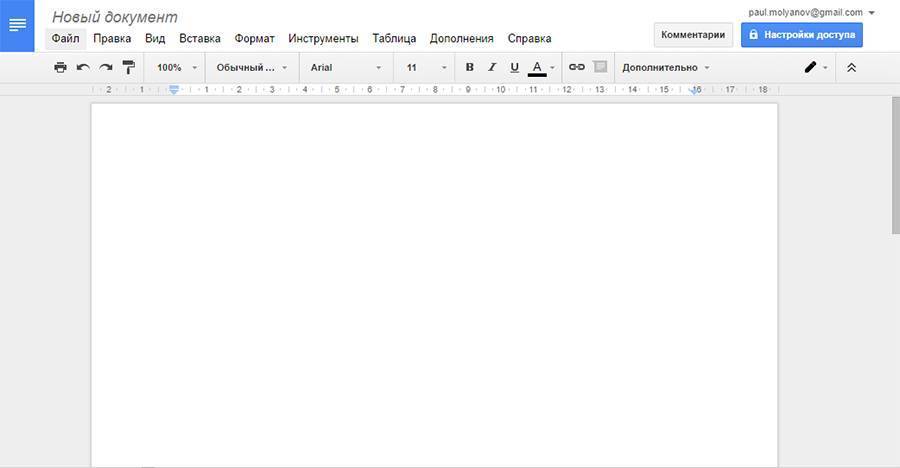
Другой способ начать работу – через Google Диск. Он создается автоматически, как только регистрируетесь в Gmail. Вызовите контекстное меню ПКМ и создайте документ. Вас сразу же перенесет на рабочую страницу.
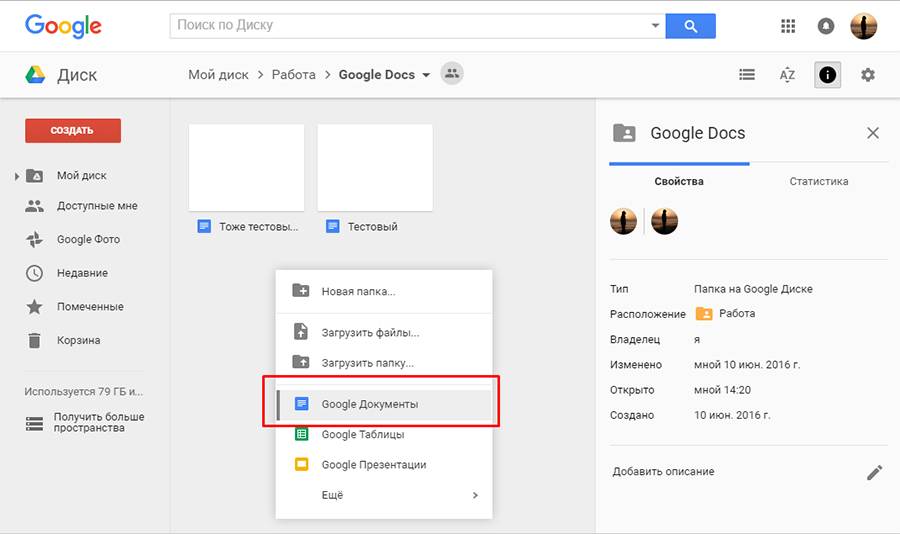
Если вы уже создавали какие-то файлы – просто откройте их, чтобы продолжить работу.
Чтобы вернуться в главное меню, щелкните по логотипу Google Docs в верхнем левом углу.
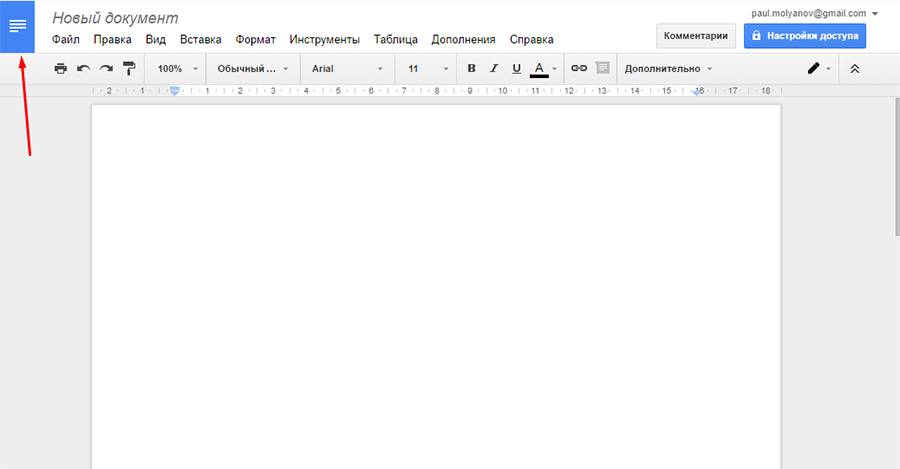
Как открыть docx-файл
В Google Docs можно работать с документами, созданными в Microsoft Word, без каких-либо ограничений. Для этого нужно просто зайти в меню «Файл» и нажать «Открыть».
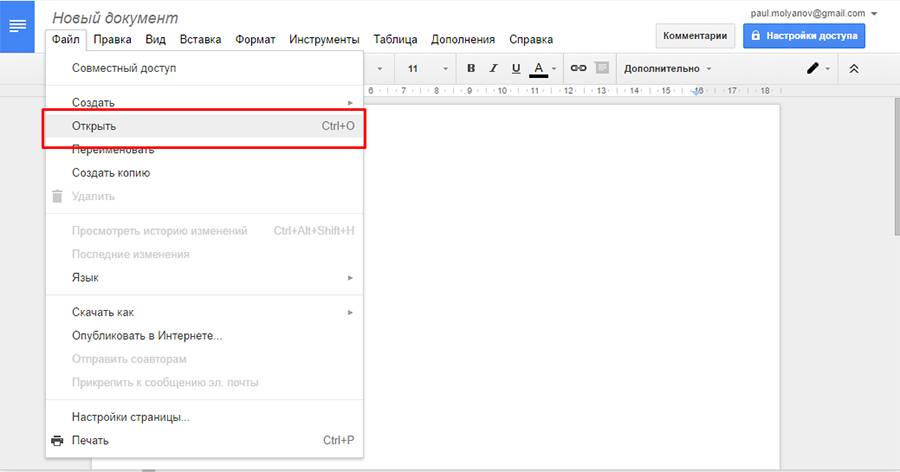
Выберите пункт «Загрузка» и укажите путь к документу на вашем компьютере.
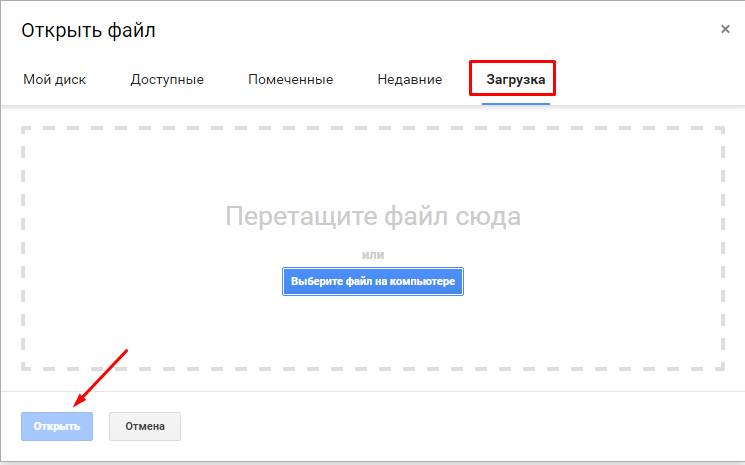
Раньше сервис не очень хорошо работал с файлами docx, поэтому рекомендовалось сразу же преобразовать их в формат Google «Документов». Сейчас разработчики устранили эти проблемы и про несовместимость можно забыть.
Как сохранить документ в Google Docs
Как только вы создаете документ – он автоматически сохраняется на Google Диске. Чтобы переименовать файл – кликните по названию в левом верхнем углу и отредактируйте его.
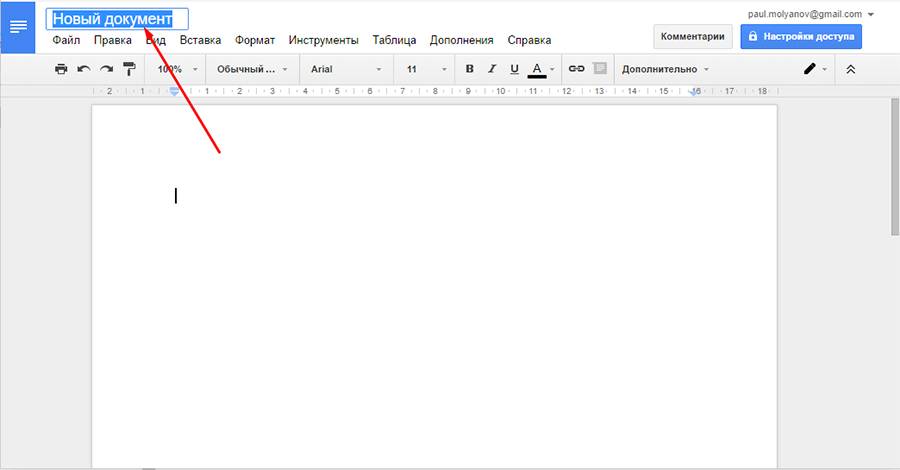
Вам вообще не нужно заботится о сохранении. Забудьте про Ctrl+S. Вы вводите символ – сервис сохраняет изменения. Если компьютер выключится в процессе работы – вы не потеряете ни единого слова.
По умолчанию все документы сохраняются в корневой каталог вашего Google Диска. Вы можете поместить их в любое другое место. Для этого кликните на значок «Переместить объект». Создавайте папки и размещайте в них свои проекты.
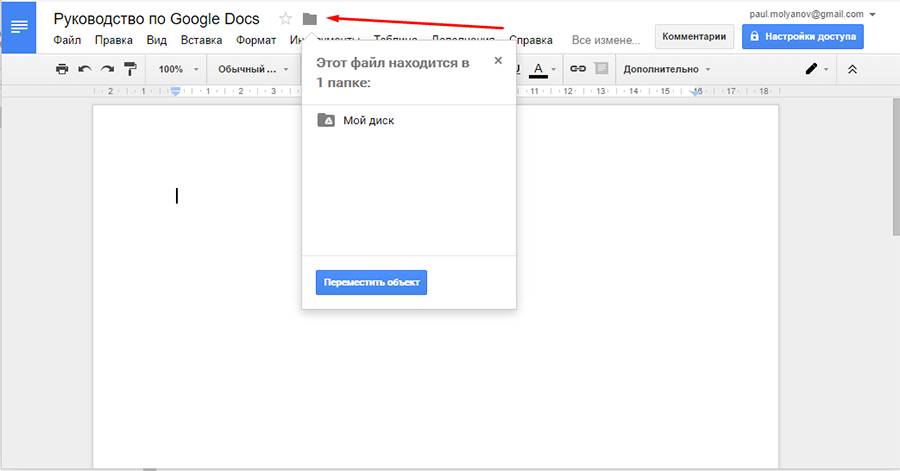
Вы также можете перемещать объекты в самом Google Диске. Просто перетягивайте их в нужные папки, как будто работаете с Проводником Windows.
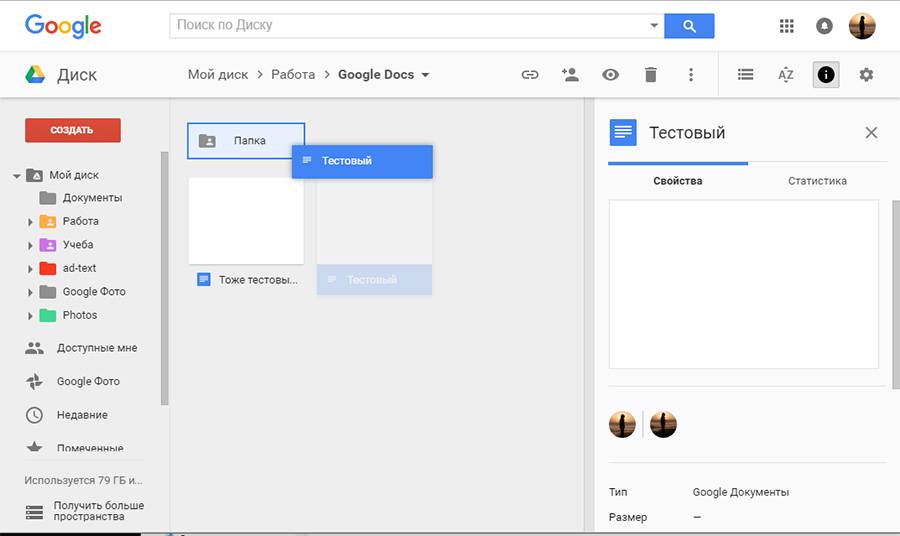
Если вам нужно сохранить файл не в облаке, а на компьютере – просто скачайте его. Откройте меню «Файл», «Скачать» и выберите нужный формат.
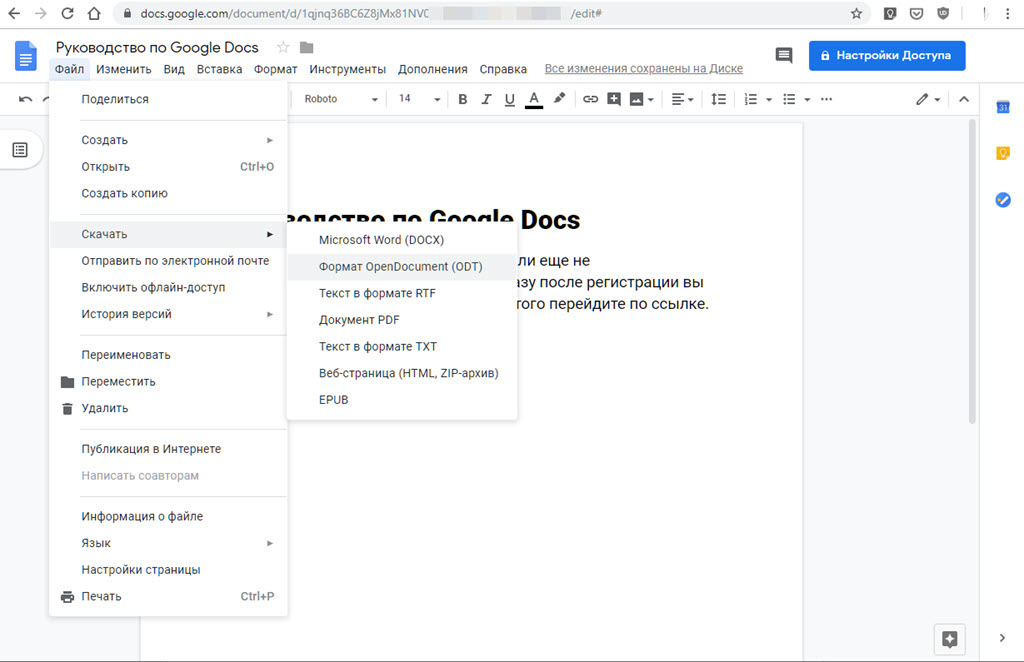

Комментариев нет:
Отправить комментарий